
エクセルで作成したマクロを保存するためにマクロを有効にしたブックで保存する必要があります。
今回はマクロを有効にしたブックで保存する手順を紹介します。
前回、エクセルで開発タブを表示する方法を紹介しましたので、今回は簡単なエクセルのマクロを作って、保存するところまでを実施していきます。
手順①「開発」タブからVisual Basicをクリックする

手順②Microsoft Visual Basic for Applicationsのウィザードが表示される
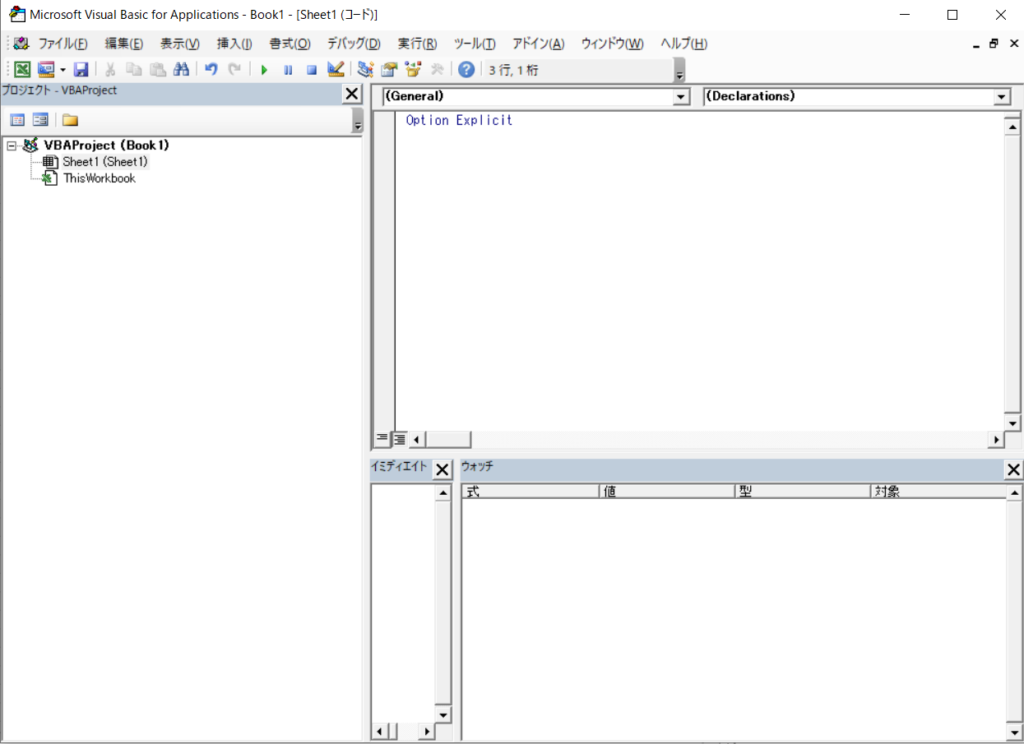
手順③Hello Worldとメッセージボックスを表示させるマクロを作成する
Option Explicit
Sub HelloWorld()
MsgBox "Hello World"
End Sub上記のソースコードを記述する

手順④「Sub/ユーザー フォームの実行(F5)」をクリックする
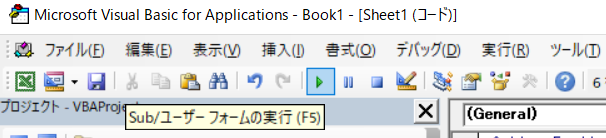
手順⑤「マクロ名(M):」欄の「Sheet1.HelloWorld」を選択し、「実行(R)」をクリックする
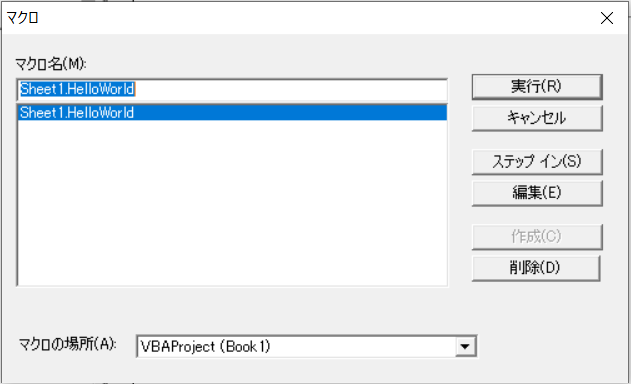
手順⑥「Hello World」と表示されたメッセージボックスが表示されることを確認する
※手順③で記載したMsgBox のあとに記載した"Hello World"が表示されるため、表示したい文字を変更したい場合は、ダブルクォーテーションの中の文字を変更して確認してみる
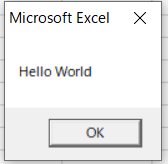
手順⑦作成したマクロを保存する
フロッピーディスクマークをクリックする
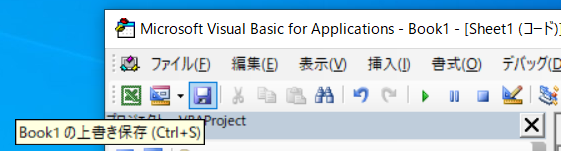
※注意
ファイルの種類(T):「Excelブック(*.xlsx)」のまま保存をクリックするとマクロを保存することができない

ファイルの種類(T):「Excelブック(*.xlsx)」のまま保存をクリックすると「次の機能はマクロ無しのブックに保存できません:」と表示されます。
「これらの機能が含まれるファイルを保存する場合は、[いいえ]をクリックし、[ファイルの種類]ボックスでマクロ有効ファイルの種類を選択してください」と表示されます。今回はエクセルのマクロを保存したいので「いいえ(N)」をクリックします
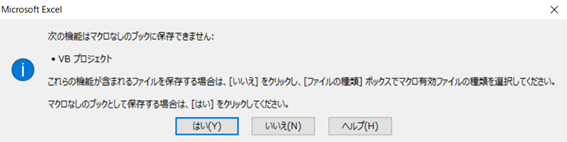
手順⑧ファイルの種類(T);「Excelマクロ有効ブック(*.xlsm)」を選択し、「保存(S)」をクリックする
※拡張子が「.xlsx」から「.xlsm」に変更されることに注意する

拡張子が「.xlsm」になりました

手順⑨適切なディレクトリに保存すると普段のエクセルとは少し違うアイコンのエクセルが表示されました
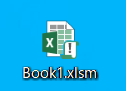
手順は以上となります。
どなたかの参考になればうれしいです。
閲覧ありがとうございました。








