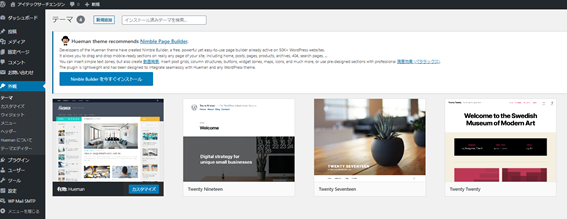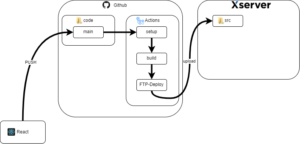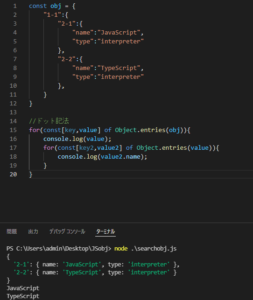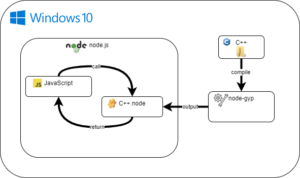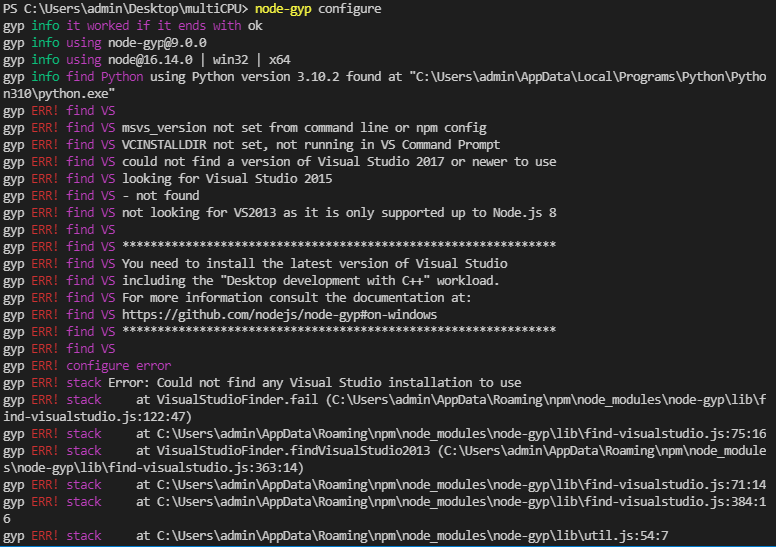WordPress管理URLへアクセス
①「ユーザー名またはメールアドレス」を入力します。
②「パスワード」を入力します。
③「ログイン状態を保存する」にチェックを入れます。
※ログインの状態を保存するにチェックを入れるとログイン状態が保持されるため、毎回ログイン情報を入力する手間が省けます。
「ログイン」をクリックします。
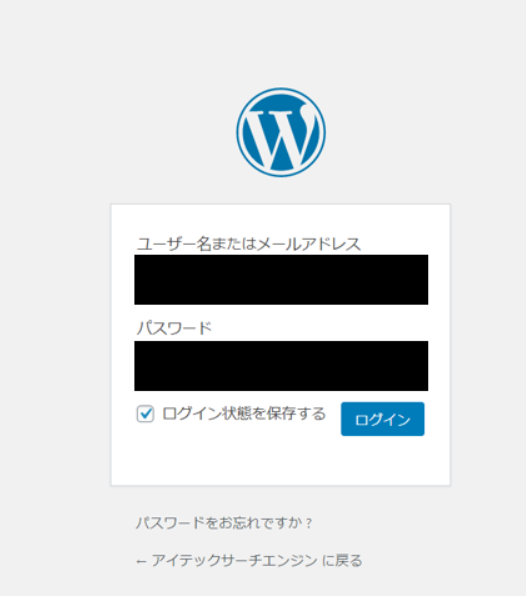
④WordPress管理にログインが成功すると以下の画面が表示されます。
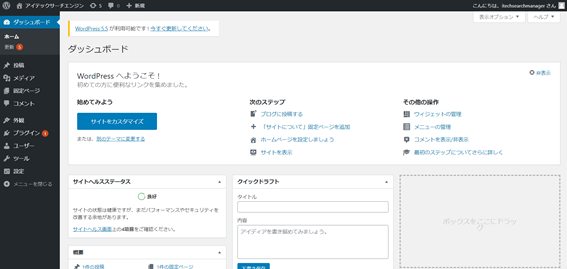
パーマリンクの設定の変更
ブログのURLをわかりやすい表示にするため、初期設定から変更しておきます。
①WordPress管理にアクセスし、「設定」をクリックします。
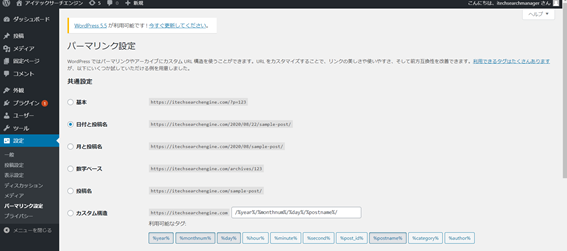
②パーマリンク設定を初期設定の「日付と投稿名」から「投稿名」に変更します。
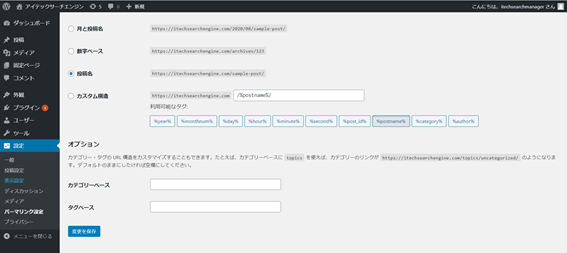
メタ情報の削除
初期設定のページにはメタ情報が表示されています。ユーザーに見せる必要ではないため、表示されないように設定をします。
①WordPress管理にアクセスし、「外観」をクリックします。
②ウィジェットをクリックします。
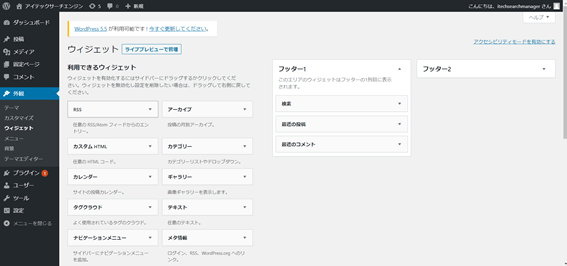
③「利用できるウィジェット」のメタ情報をクリックします。
④「フッター2」を表示し、メタ情報が表示されていることを確認します。
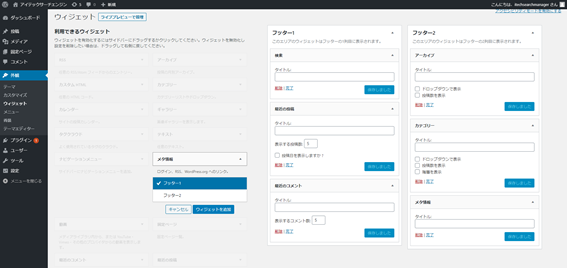
⑤メタ情報の「削除」をクリックします。
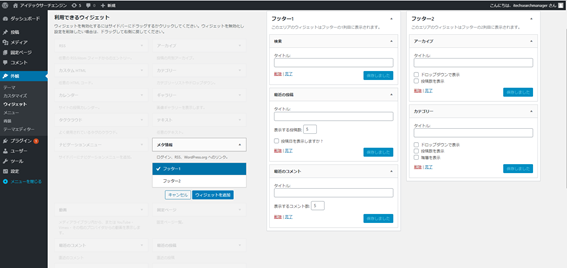
更新可能な情報を最新にする
①WordPress管理にアクセスし、「更新」をクリックします。
②「WordPressの新しいバージョンがあります」と表示されていますので、「今すぐ更新」をクリックします。
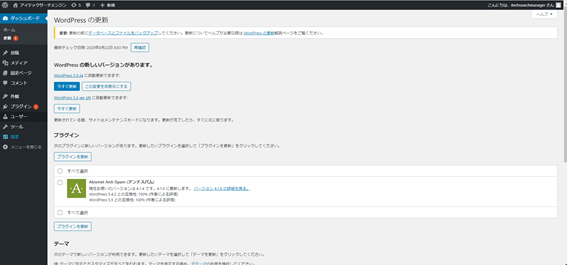
以下の画面が表示されれば、WordPressのバージョン更新の完了です。
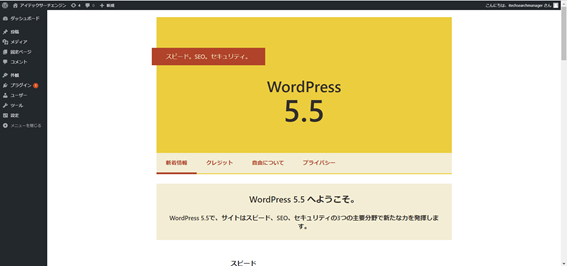
③「プラグインを更新」クリックする。

④「テーマを更新」をクリックする。
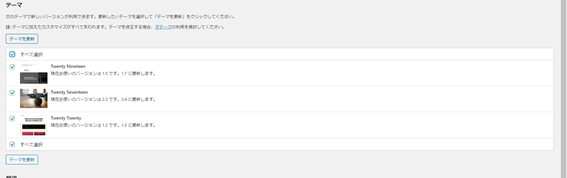
「すべての更新が完了しました。」と表示されて入れば、テーマの更新が完了です。
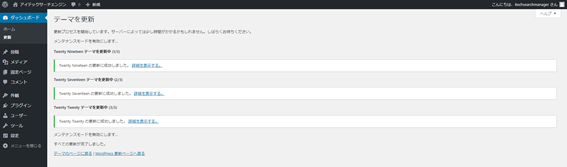
サンプルページの削除
初めて、WordPressを作成した場合、サンプルページとして「Hello world!」の記事が表示されています。
不要な記事のため、削除します。
①WordPress管理にアクセスし、「投稿」をクリックします。
②「Hello world!」の記事が表示が表示されていることを確認します。

③「Hello world!」の記事から「ゴミ箱へ移動」をクリックし、削除されることを確認します。

テーマの変更
WordPressにはサイトの外観のテンプレートとなる、テーマがあります。テーマを使うことですぐに本格的なサイト表示にすることができます。好みのテーマを探して、インストールすることで使用できます。
①WordPress管理にアクセスし、「外観」をクリックします。
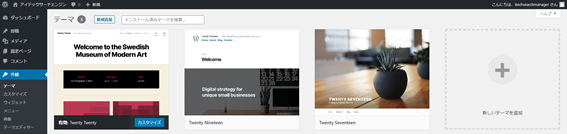
②好みのテーマを探してインストールすると以下の表示になります。
本ブログのテーマは「Hueman」を使用しています。