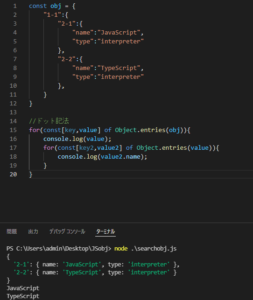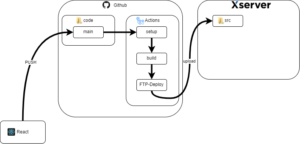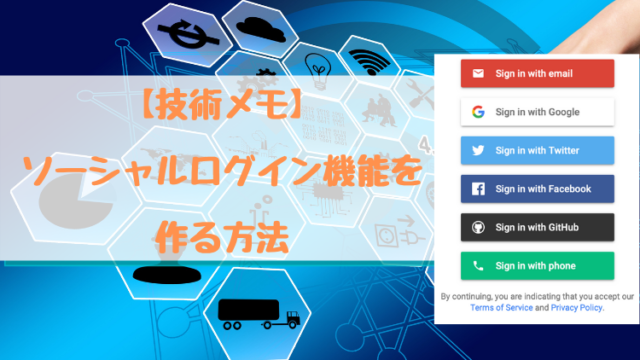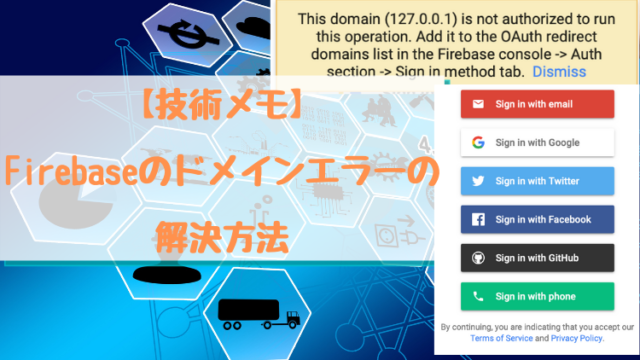公式ホームページへアクセスします。
CentOSのISOファイルをダウンロードするために以下のURLへアクセスします。
https://www.centos.org/
「CentOS Linux」をクリックします。
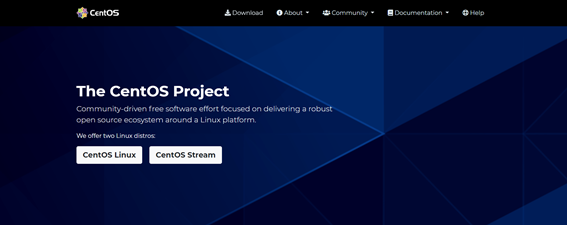
「8(2004)」のタブからISOの項目直下の「x86_64」をクリックする。
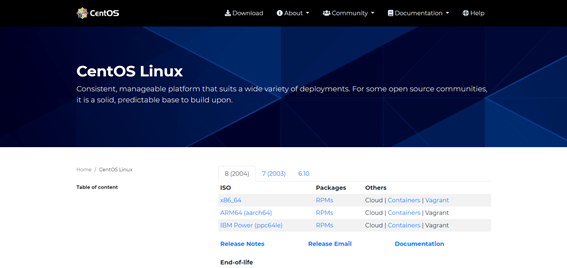
ミラーリングされているURL一覧が表示されます。
今回は以下のミラーリングされているURLをクリックします。
「http://ftp.iij.ad.jp/pub/linux/centos/8.2.2004/isos/x86_64/」
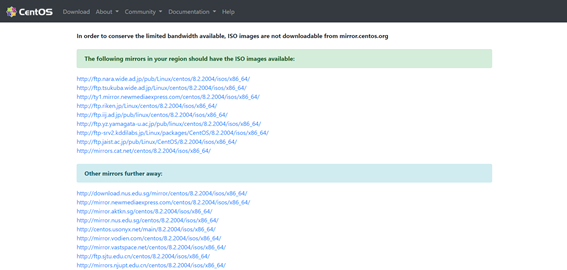
ISOファイルをダウンロードします。
以下のISOファイルをダウンロードします。
「CentOS-8.2.2004-x86_64-dvd1.iso」
7.7GBあるのでPCの空き容量に注意しましょう。
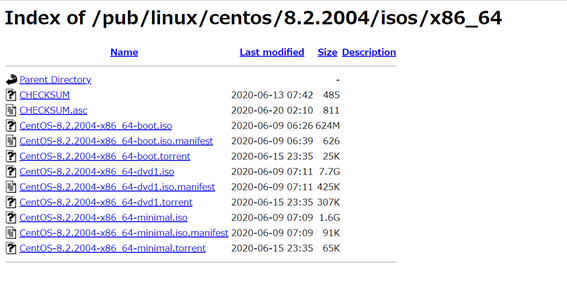
ダウンロードしたところ、実サイズは8GBあるようです。

前回の記事で用意したVirtualBoxを使用して、CentOSの仮想マシンを作成していきます。
「Oracle VM VirtualBox」を起動します。
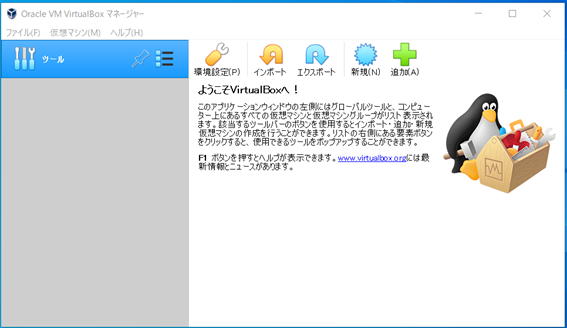
「仮想マシン(M)」を選択し、「新規(N)...」をクリックします。
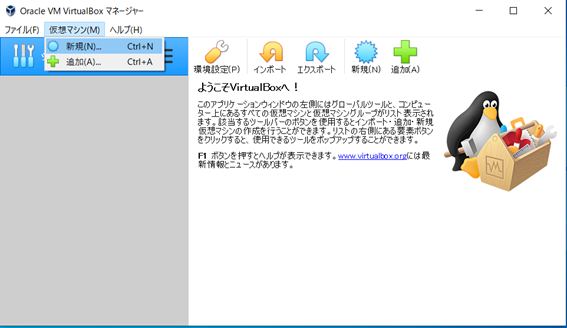
名前とオペレーティングシステムを設定します。
今回は以下のように設定し、「次へ(N)」をクリックします。
名前:「CentOS 8.2」
マシンフォルダー:「C:\VirtualBox」
タイプ(T):「Linux」
バージョン(V):「Red Hat(64-bit)」
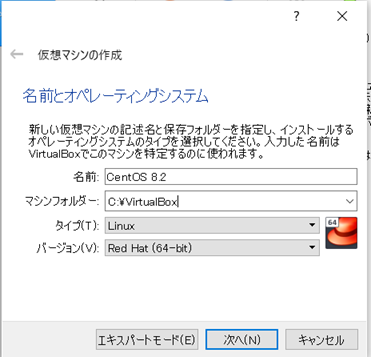
メモリーサイズを設定します。
メモリーサイズは2048MB~4096MBが推奨です。
「4096MB」に設定し、「次へ(N)」をクリックします。
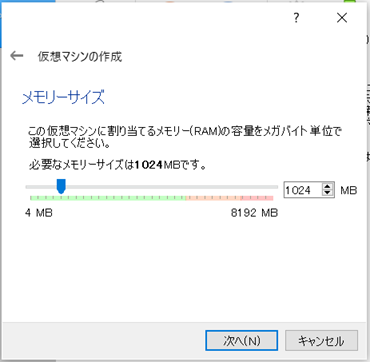
ハードディスクを作成します。
ハードディスクは「仮想ハードディスクを作成する(C)」を選択し、「作成」をクリックします。
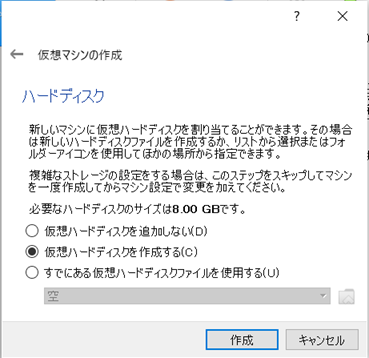
仮想ハードディスクの作成をします。
ハードディスクのファイルタイプは「VDI(VirtuakBox Disk Image)」を選択し、「次へ(N)」をクリックします。
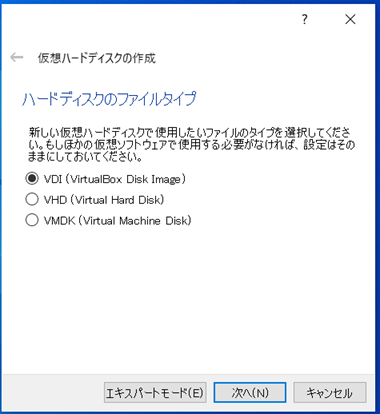
物理ハードディスクを作成します。
物理ハードディスクにあるストレージは「可変サイズ(D)」を選択し、「次へ(N)」をクリックします。
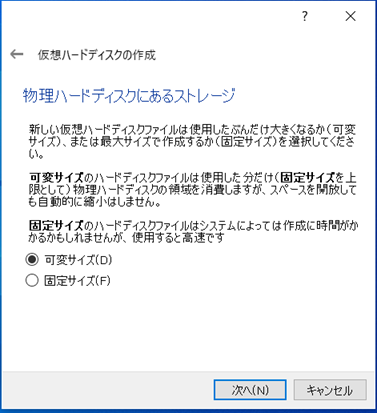
ファイルの場所とサイズは以下のように設定し、作成をクリックします。
ファイルの場所:「C:\VirtualBox\CentOS 8.2\CentOS 8.2」
サイズ:「30GB」
※8GBで作成した際に、容量が足りなくなったので最低でも20GBあったほうがいいと思います。
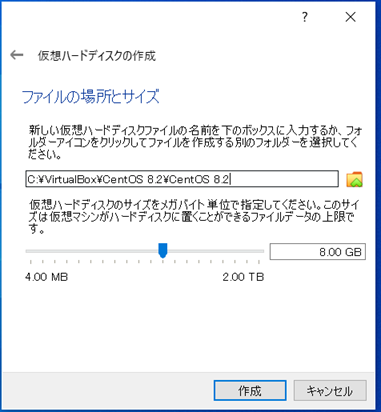
仮想マシンの設定は終わりましたので、
次は仮想マシンを起動して、OSのインストールをします。
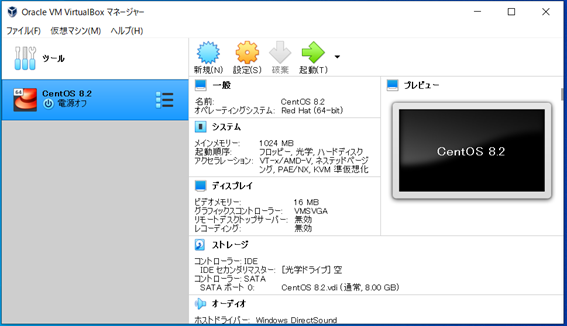
以上になります。