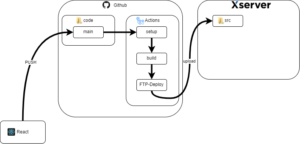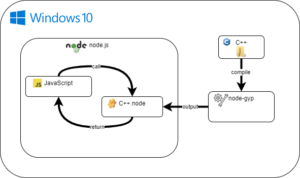前回の記事はこちら↓
今回はCentOSの起動とOSの初期設定を行っていきます。
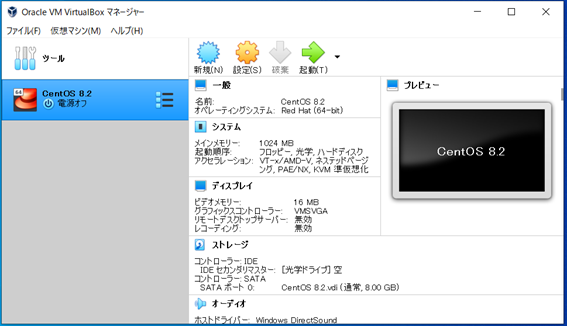
仮想ハードディスクのサイズを変更を加えたい場合、
「仮想メディアマネージャー(V)...」をクリックします。
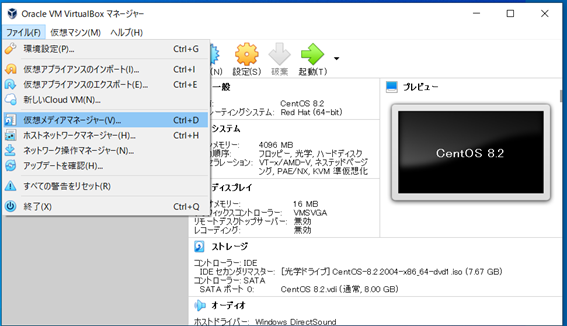
「サイズ(S):」を最適なサイズに変更し、「適用」をクリックします。
8GBで作成したものを30GBに変更しました。
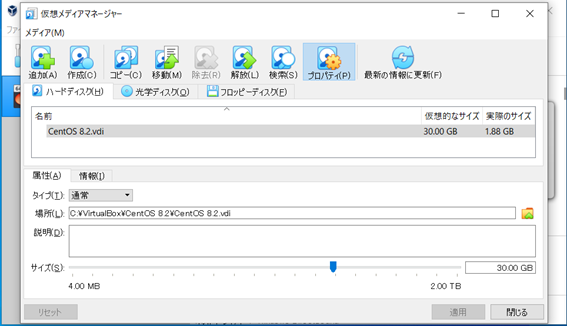
「起動(T)」をクリックします。
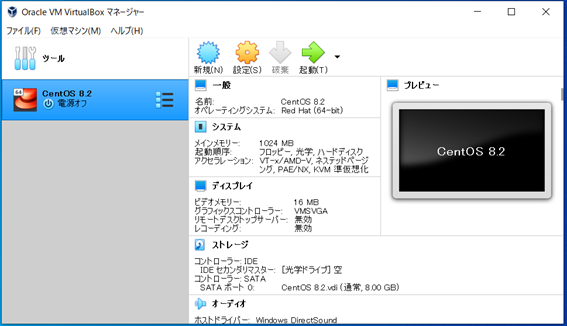
起動ハードディスクの選択
「ホストドライブ'E'」となっている箇所を変更します。
黄色のフォルダのアイコンをクリックします。
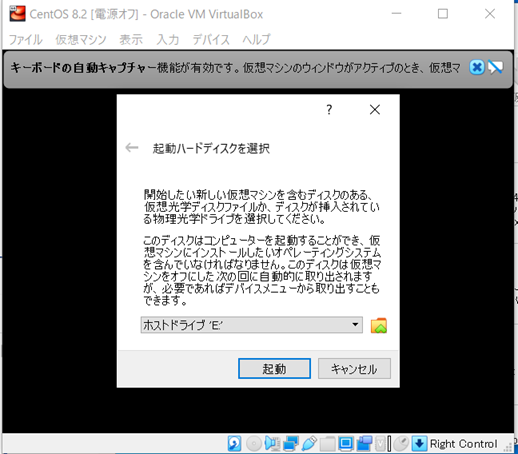
「追加(A)」をクリックします。
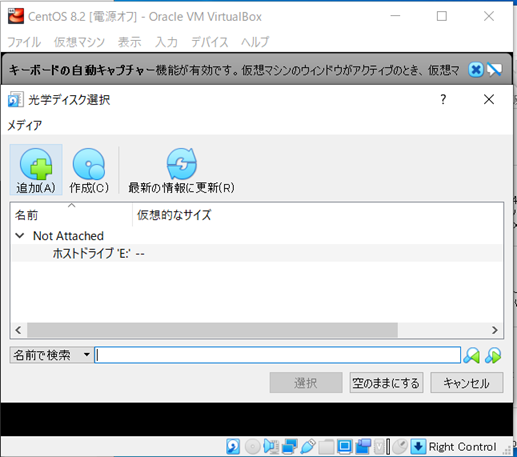
ダウンロードした「CentOS-8.2.2004-x86_64-dvd1.iso」を選択し、「開く(O)」をクリックします。

「CentOS-8.2.2004-x86_64-dvd1.iso」が表示されたら、「選択」をクリックします。
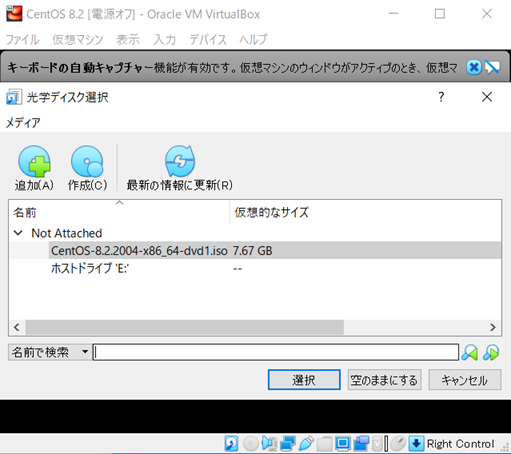
起動ハードディスクが「CentOS-8.2.2004-x86_64-dvd1.iso」になっていることを確認し、「起動」をクリックする。
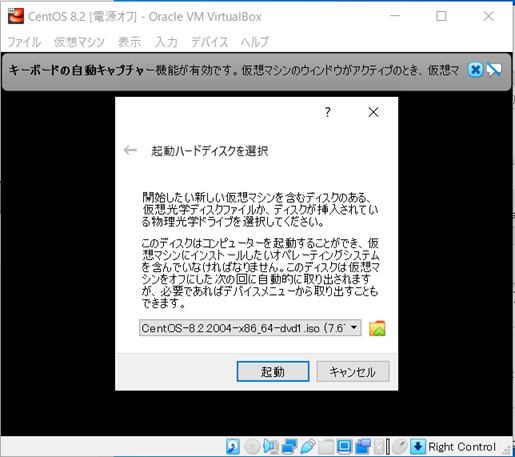
「CentOS Linux 8」と表示されたら、OSの起動が開始されます。
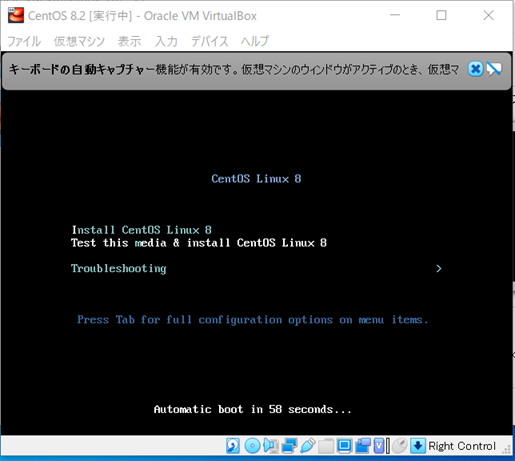
CentOS のインストール時に使用する言語を「日本語」を選択し、「続行(C)」をクリックします。
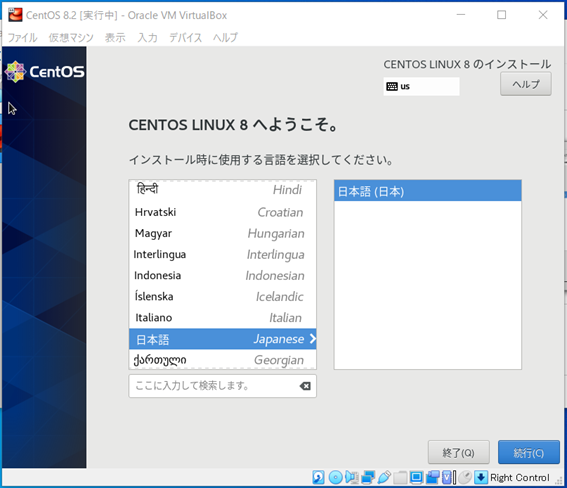
インストール概要
インストール概要の画面が見切れていますので、設定ができない部分がでてきますので、再起動します。
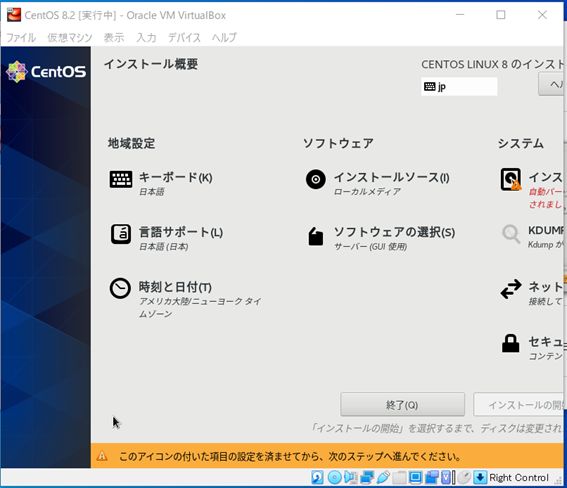
再起動後、「Tab」をクリックします。
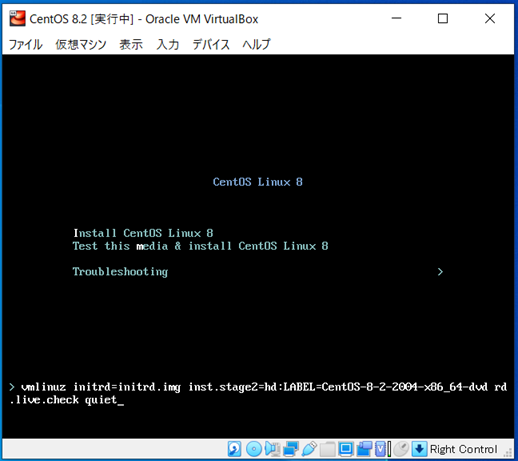
「vmlinuz initrd=initrd.img inst.stage2=hd:LABEL=CentOS8-2-2004-x86_64-dvd rd.live.check quiet」の後に、「resolution=1280x720」と入力し、Enterを押します。
画面のサイズが変更されると思います。
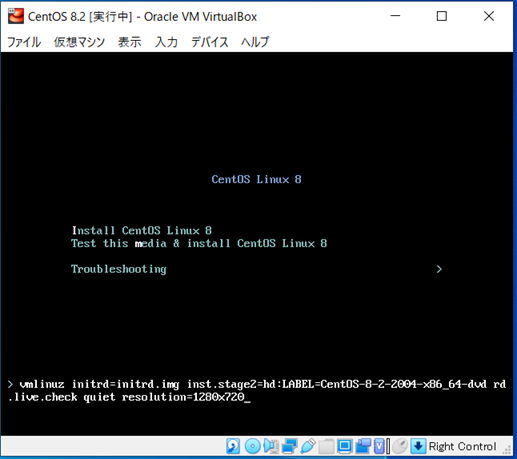
キーボードレイアウトを「日本語」に設定し、「完了(D)」をクリックします。
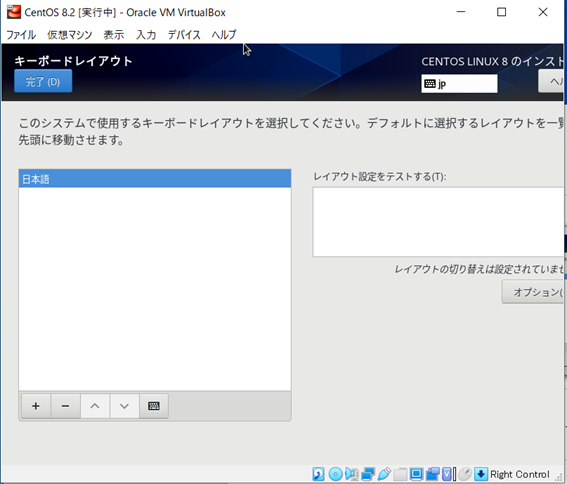
言語サポートを「日本語」に設定し、「完了(D)」をクリックします。
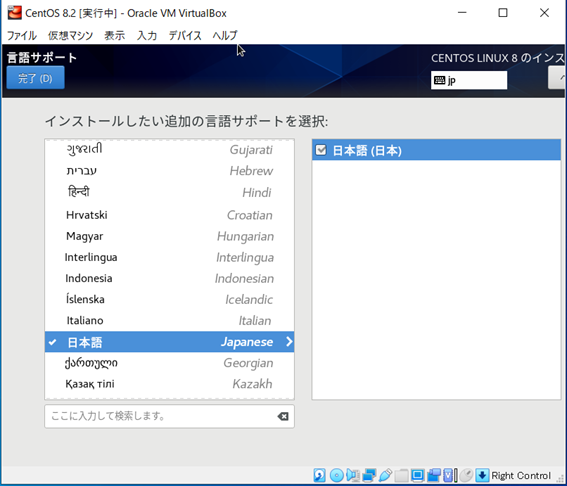
日付と時刻を以下のように設定し、「完了(D)」をクリックします。
地域(R):「アジア」
都市(C):「東京」
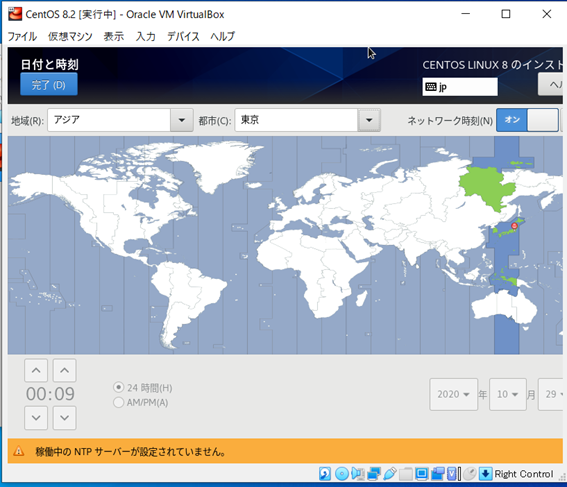
インストールソースは変更はせず、「完了(D)」をクリックします。
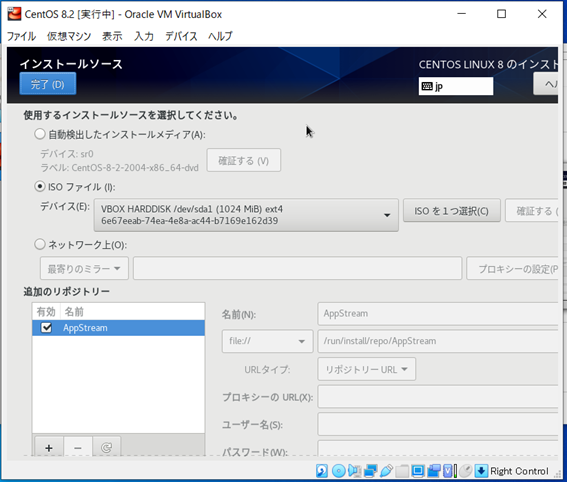
ソフトウェアの選択は「最小限のインストール」を選択し、「完了(D)」をクリックします。
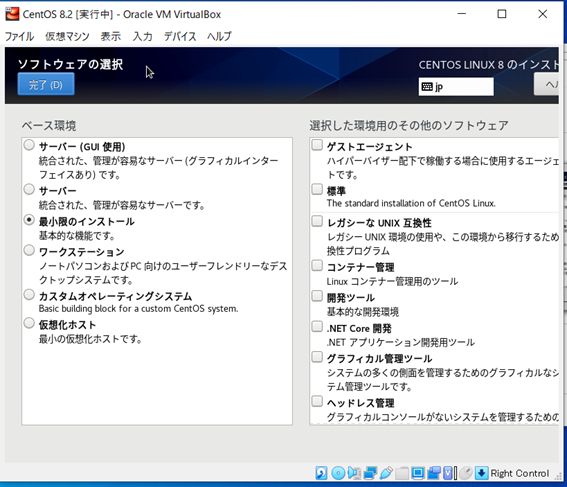
ネットワークとホスト名はEthernetを「オフ」から「オン」にし、「完了(D)」をクリックします。
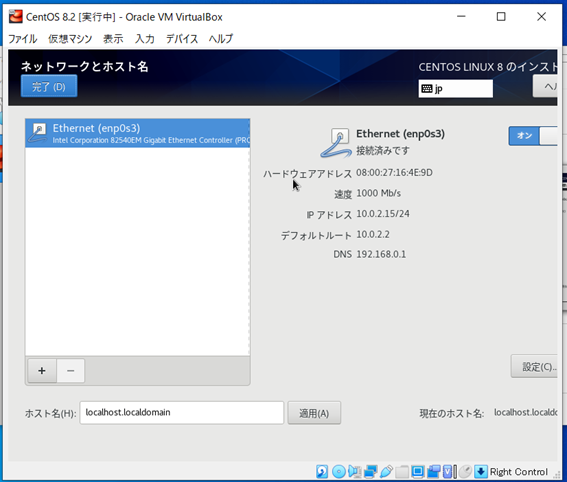
インストール先は「ATA VBOX HARDDISK」を選択し、「完了(D)」をクリックします。
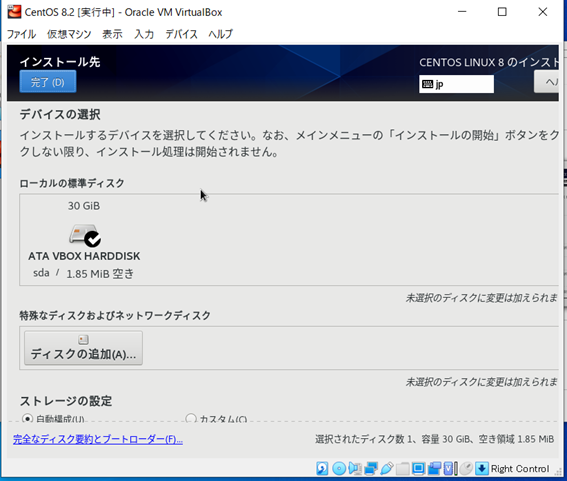
KDUMPは変更せず、「完了(D)」をクリックします。
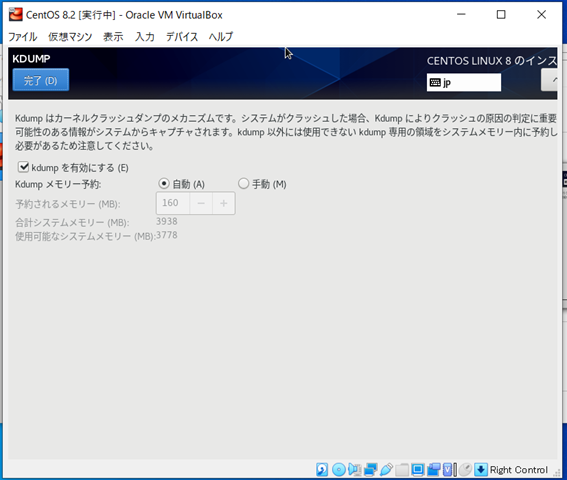
セキュリティーポリシーは変更せず、「完了(D)」をクリックします。
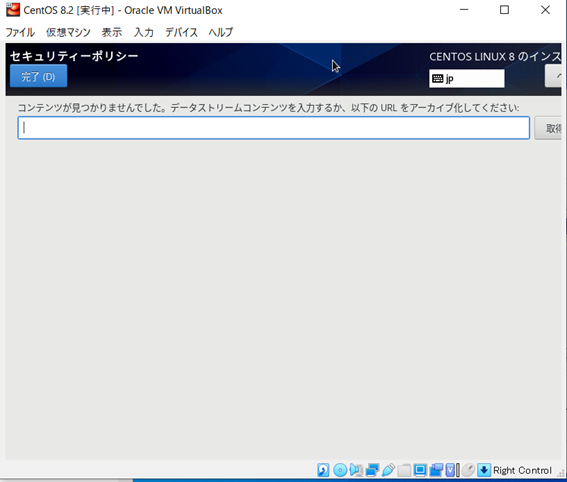
ユーザーの設定は「rootパスワード(R):」と「ユーザーの設定(U)」を行います。
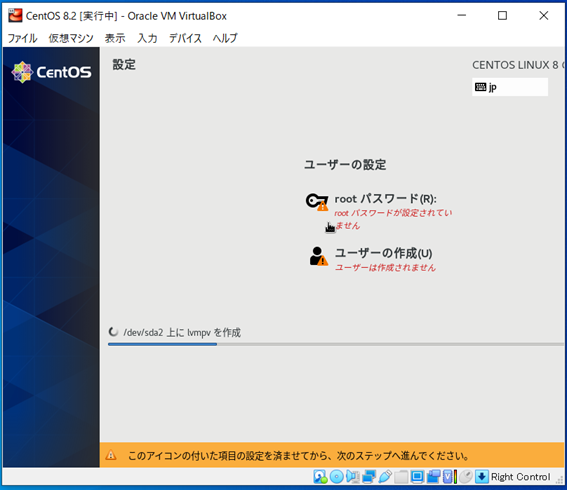
rootパスワードを設定し、「完了(D)」をクリックします。
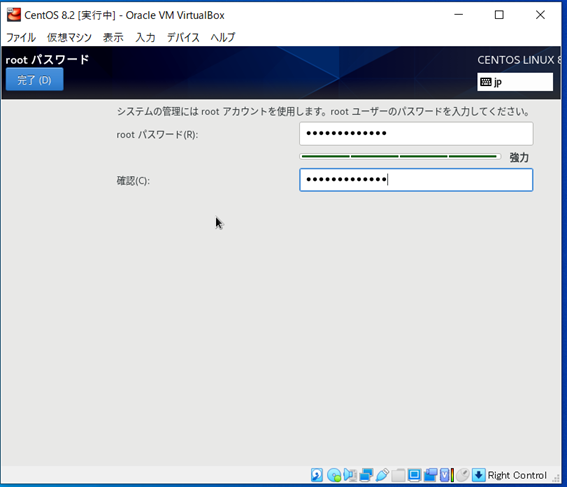
ユーザーの作成を行い、「完了(D)」をクリックします。
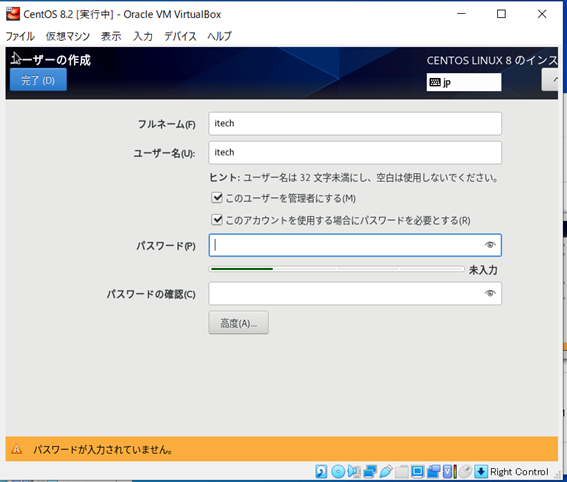
設定が完了したら、「再起動」をクリックします。
※CentOSのシステムの起動順序が以下の順番になっていると、再度インストール画面が起動し、インストールがループしてしまうので設定変更が必要です。
フロッピー
光学
ハードディスク
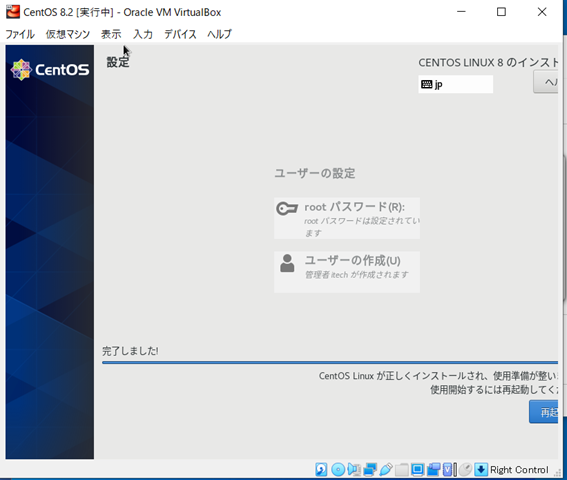
CentOSのシステムの起動順序を以下の順番に修正します。
ハードディスク
フロッピー
光学
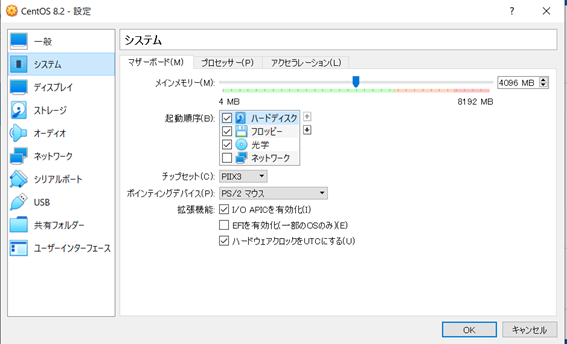
再度起動すると、ログイン画面が表示されます。
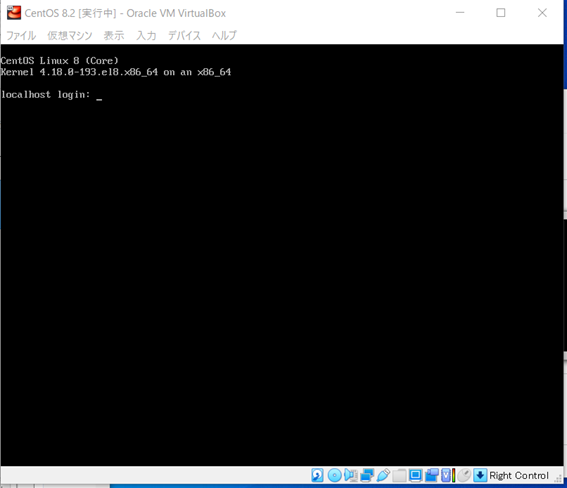
rootでログインすることができました。
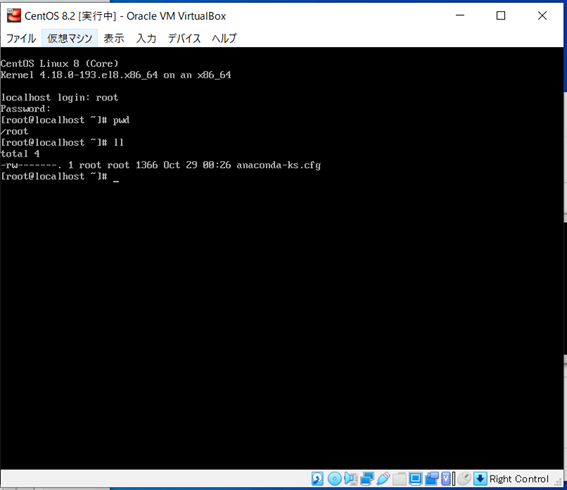
CentOSのインストールは以上です。