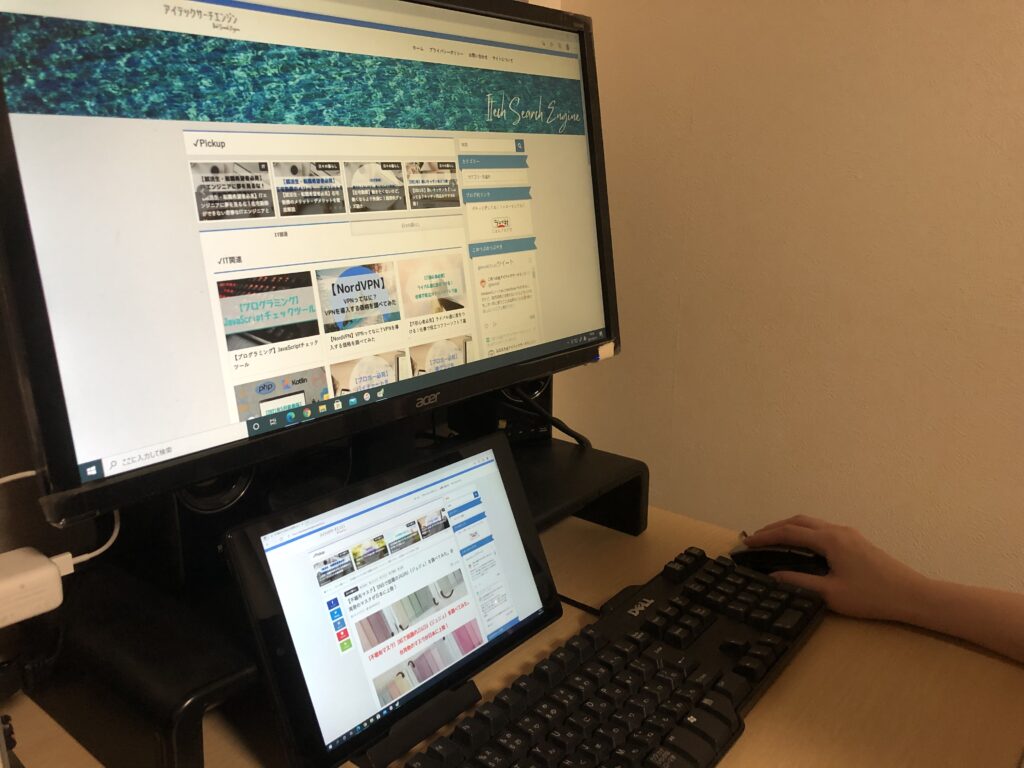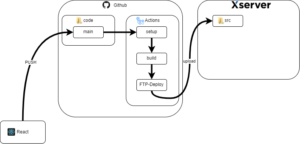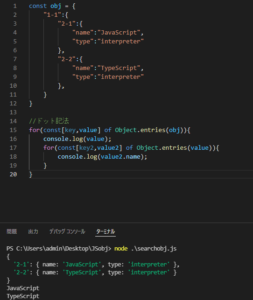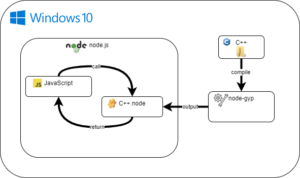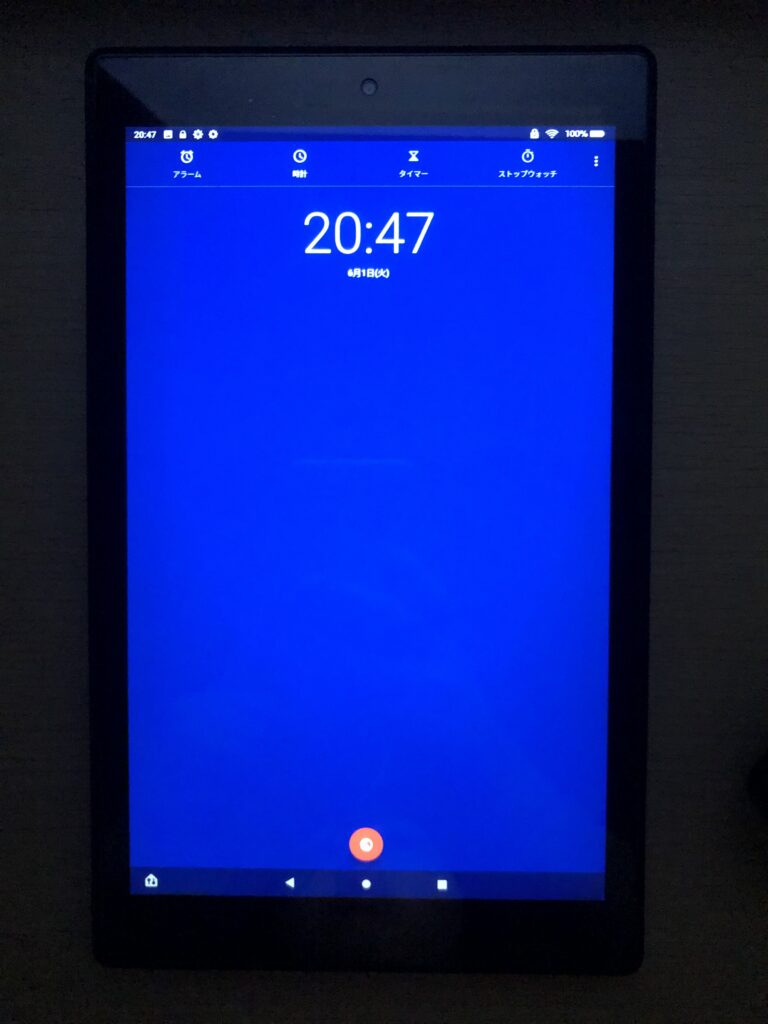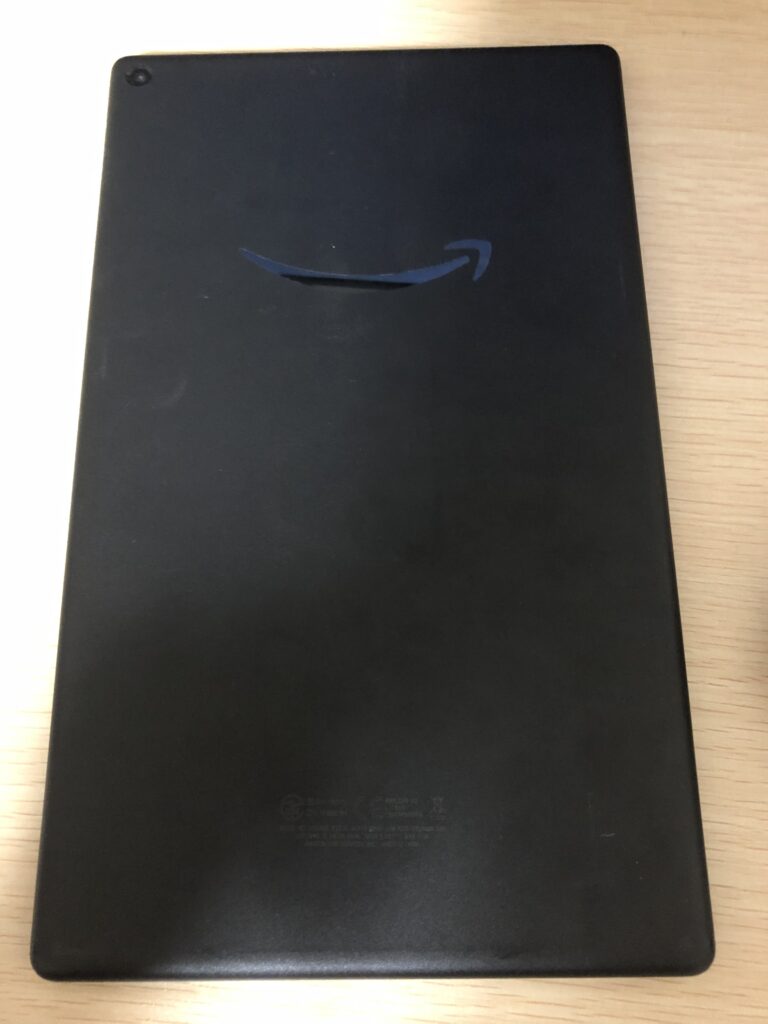やり方を調べてみよう~
導入の経緯
家に全然使っていないAmazonタブレットがあったのがきっかけで、モニターとして利用できないか調べてみることにしました。
皆さまの家にも余っているタブレットはありますでしょうか?
もしあれば、タブレットを新しい方法で活用するチャンスになります!
私の家にあったのはこちらのAmazonタブレットです。
![]()
Amazonタブレット(表) ![]()
Amazonタブレット(裏)

インストールから接続までの手順
①PCの手順
②タブレットの手順
③切断手順
④再接続手順
PCの手順
①PCで『spacedesk.net』と検索します。
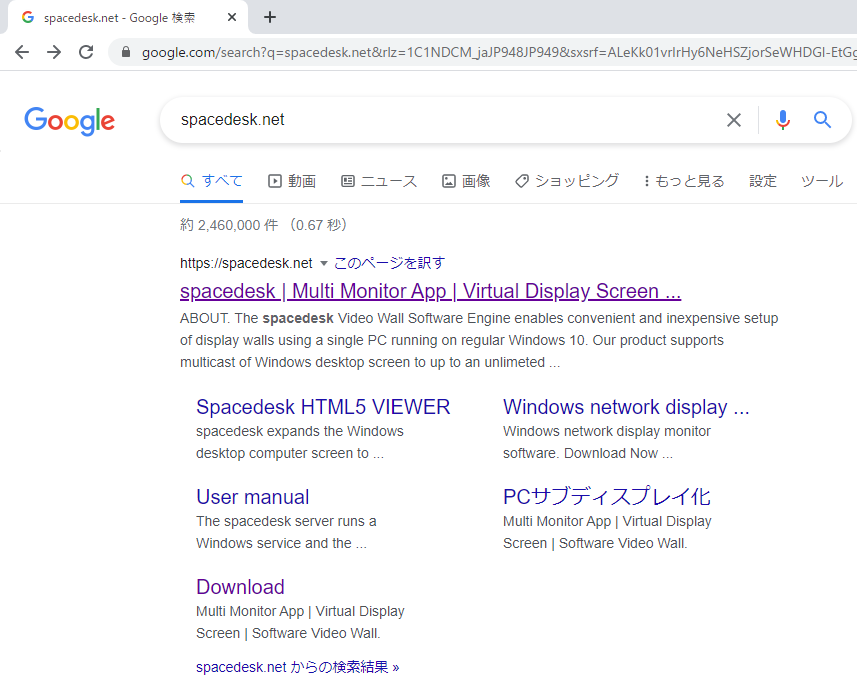
②左下の『DOWNLOAD』選択します。
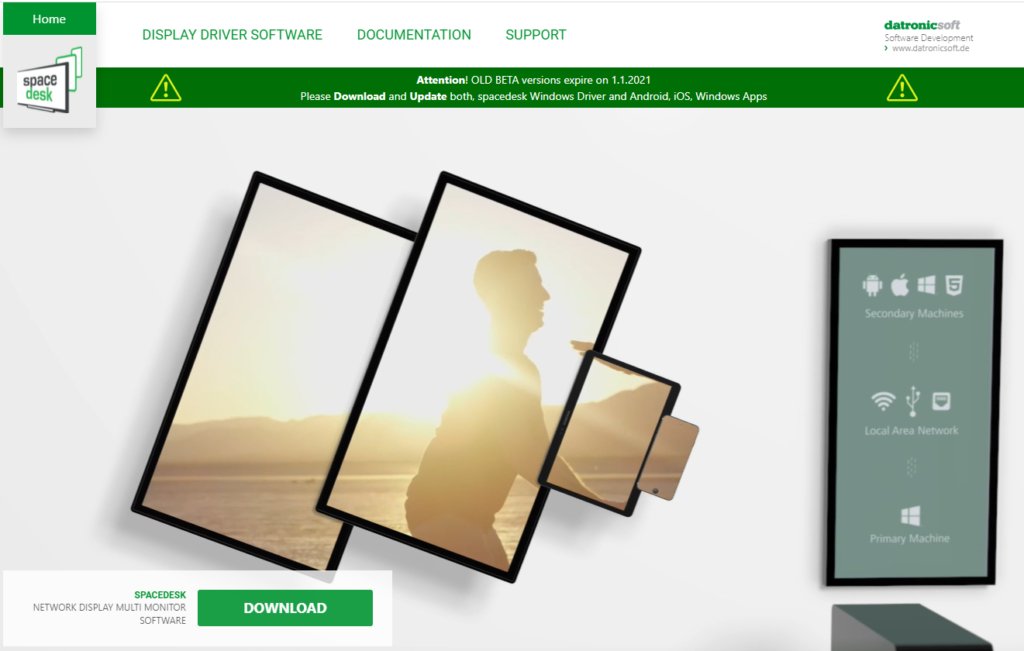
③自分のWindowsバージョンに合うものを選択します。
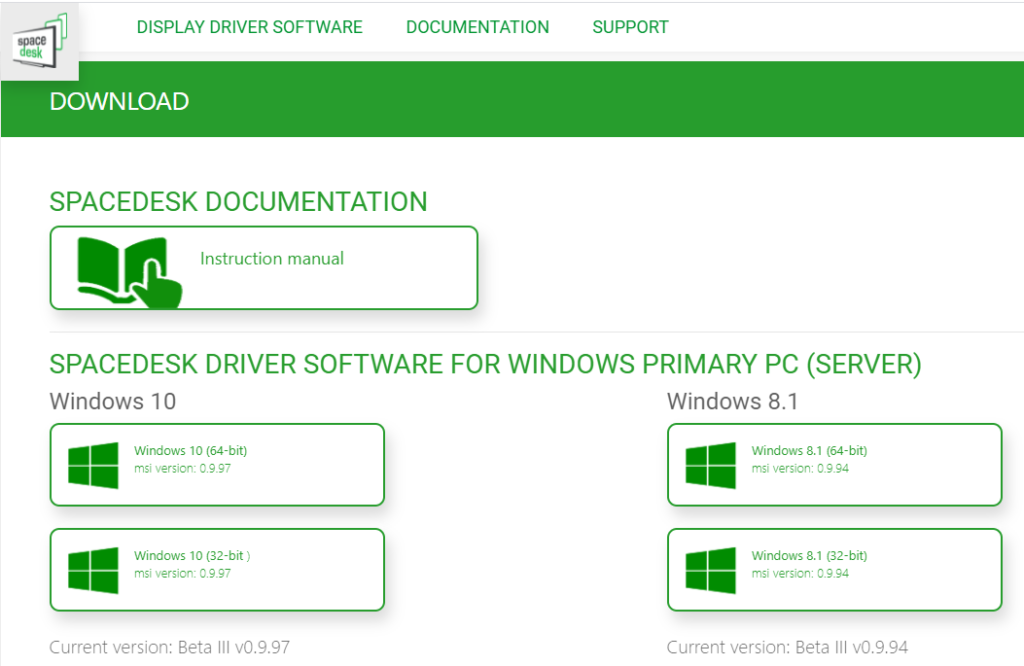
④エクスプローラーの『ダウンロード』にあるspacedeskをダブルクリックします。

⑤セットアップを開始します。『Next』を選択します。
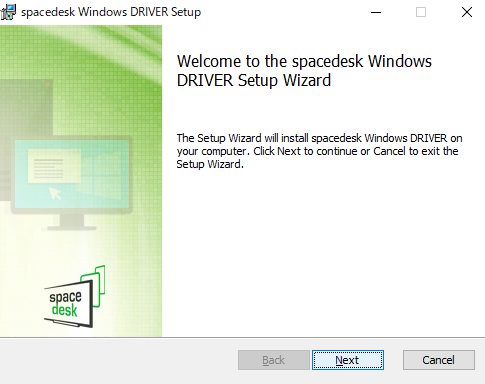
⑥『I accept the terms in the License Agreement』に✔を入れて『Next』を選択します。
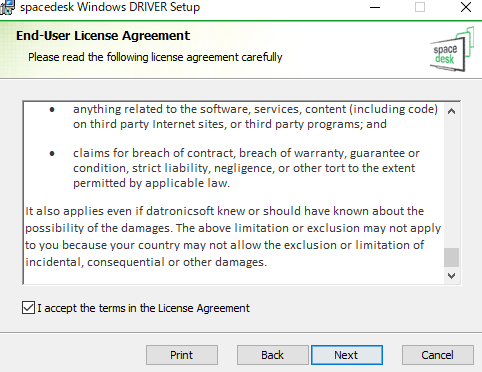
⑦インストール先のフォルダを指定して『Next』を選択します。
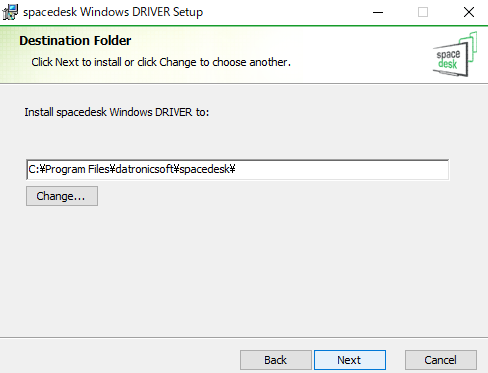
⑧『Add an exception to the Windows firewall for spacedesk』に✔を入れて『Next』を選択します。
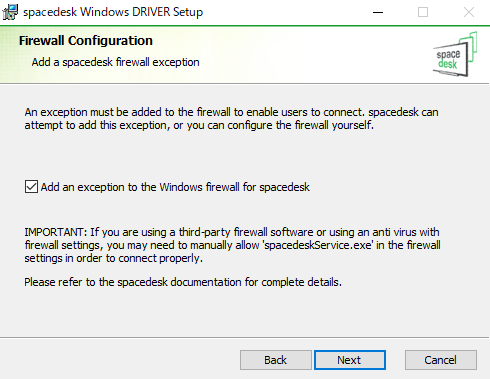
⑨『Install』を選択します。
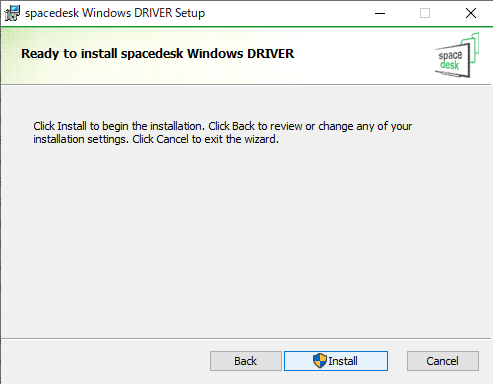
⑩インストール中の画面です。
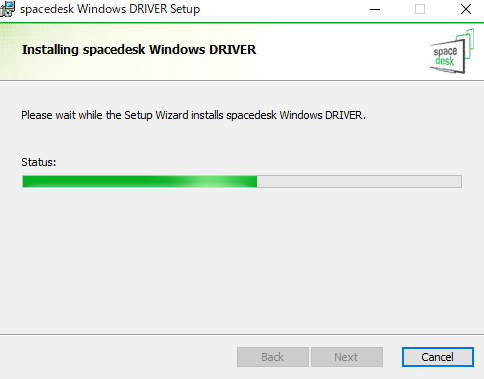
⑪『Finish』を選択します。
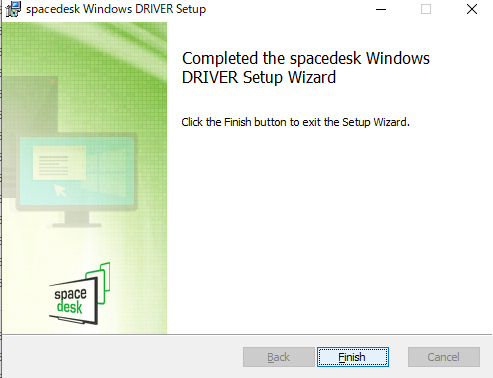
⑫左下のWindowsメニューを選択すると『最近追加されたもの』に『spacedesk SERVER』が表示されるのでクリックします。
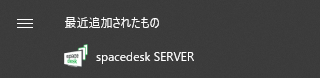
⑬起動したら『Network Connections(remote)』を選択します。
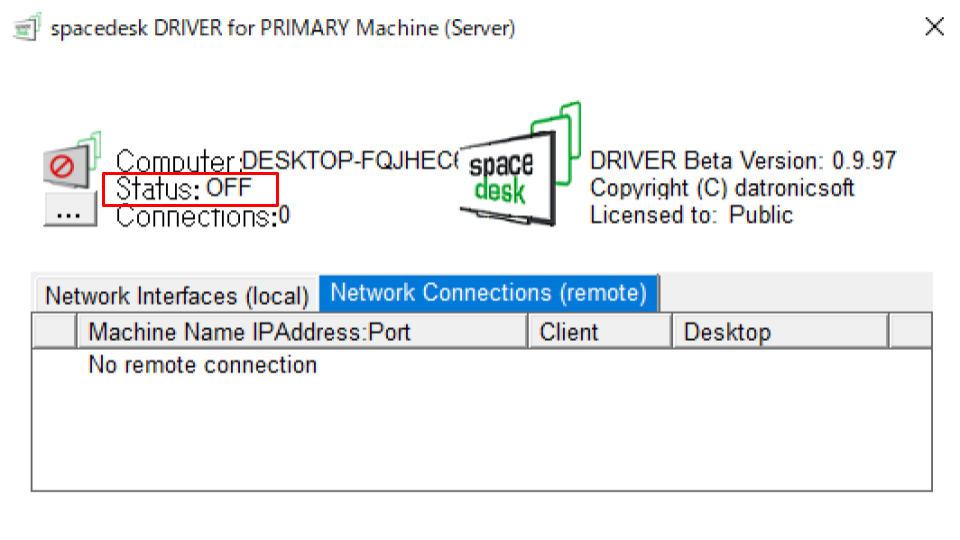
⑭PCから『spacedesk』を起動させて、『...』から『ON』を選択します。
※まだ未接続の状態です。
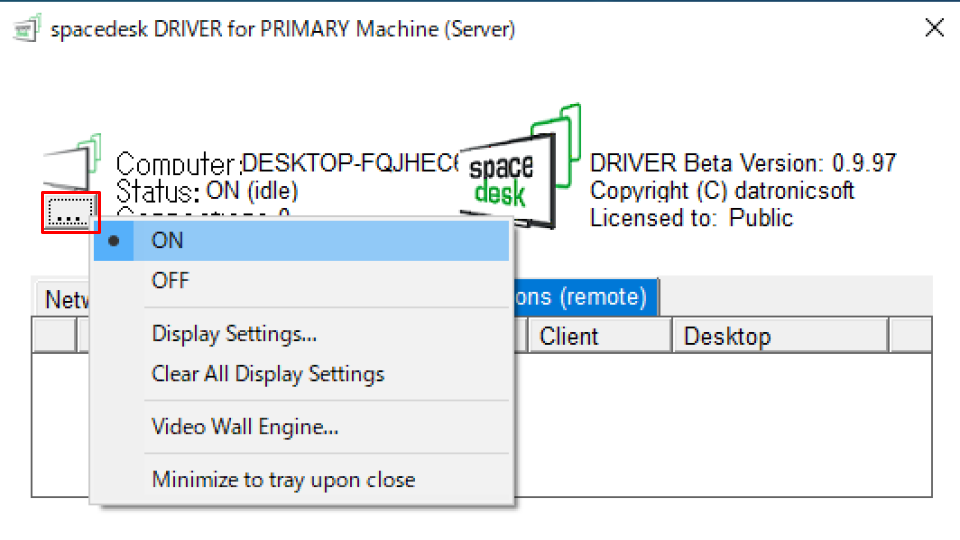
タブレットの手順
①アプリストアで『spacedesk』を検索して『入手』を選択します。
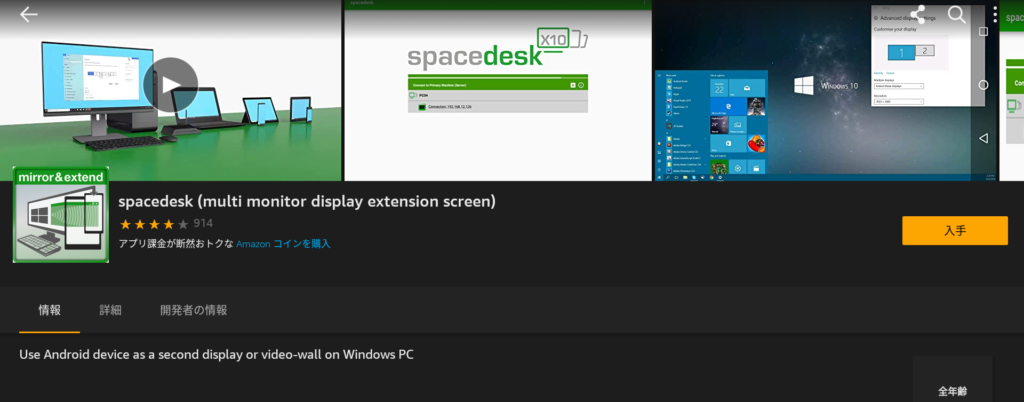
②ダウンロードを選択します。
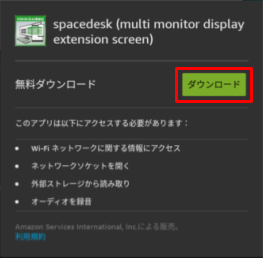
③ダウンロードが完了したら『開く』を選択します。
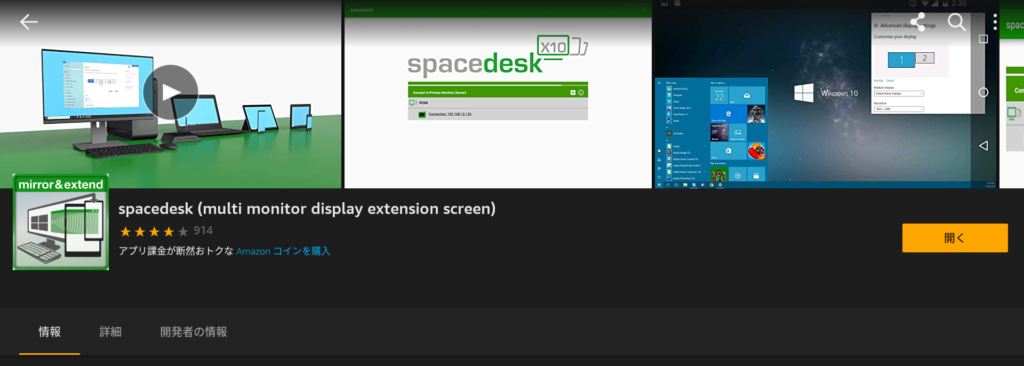
④『IMPORTANT INFO』が表示されるので、✔をせずに『OK』を選択します。
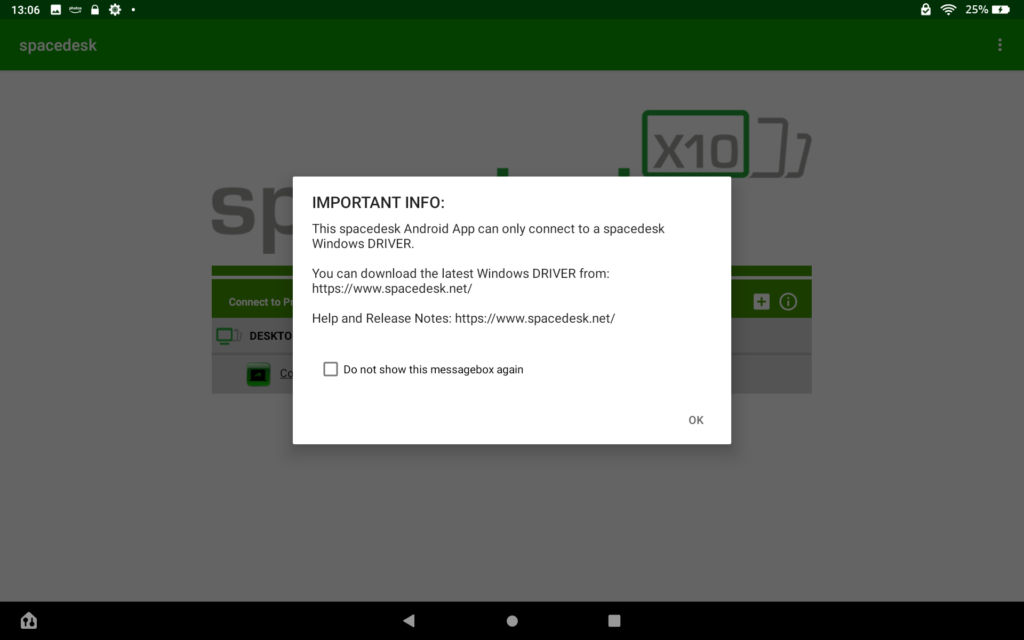
⑤タブレットから『spacedesk』を起動させて赤枠をタッチします。
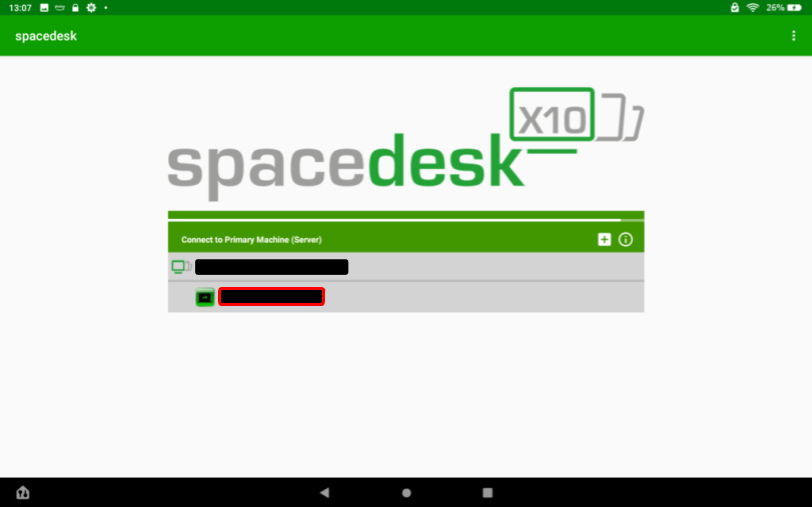
⑥接続完了です!
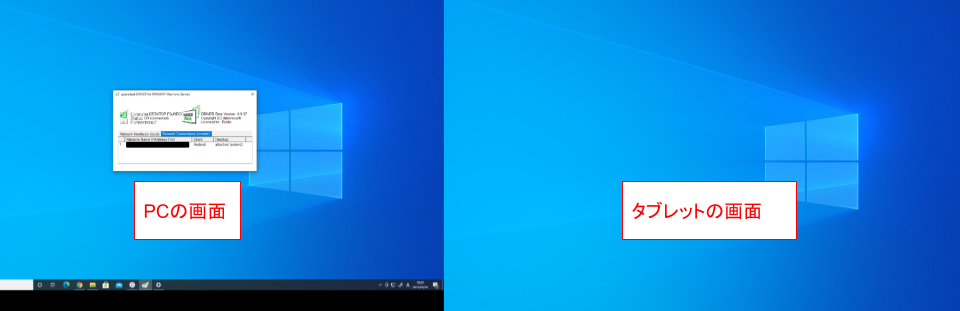
切断手順
①PCから『spacedesk』を起動させて、『...』から『OFF』を選択します。
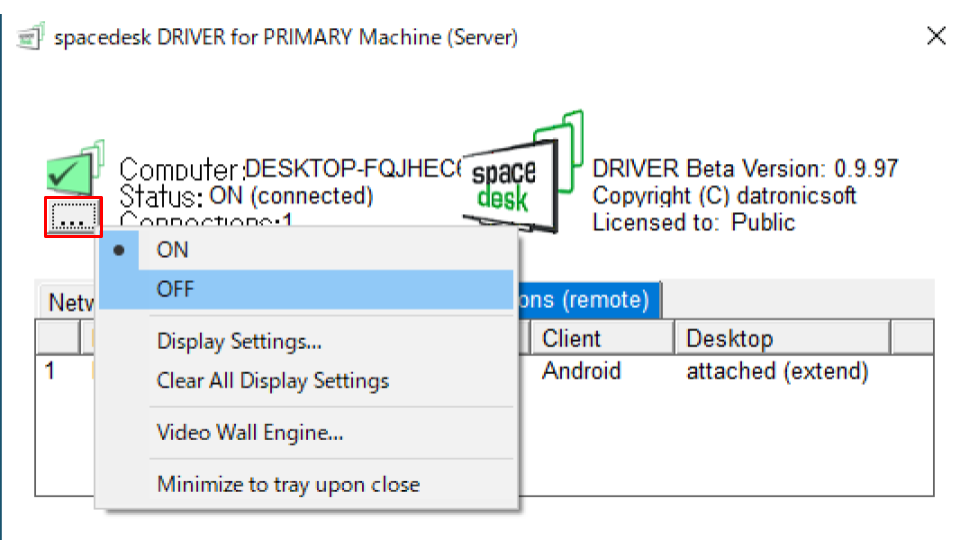
②切断完了です!
再接続手順
①タブレットを先に起動すると、この画面が表示されます。
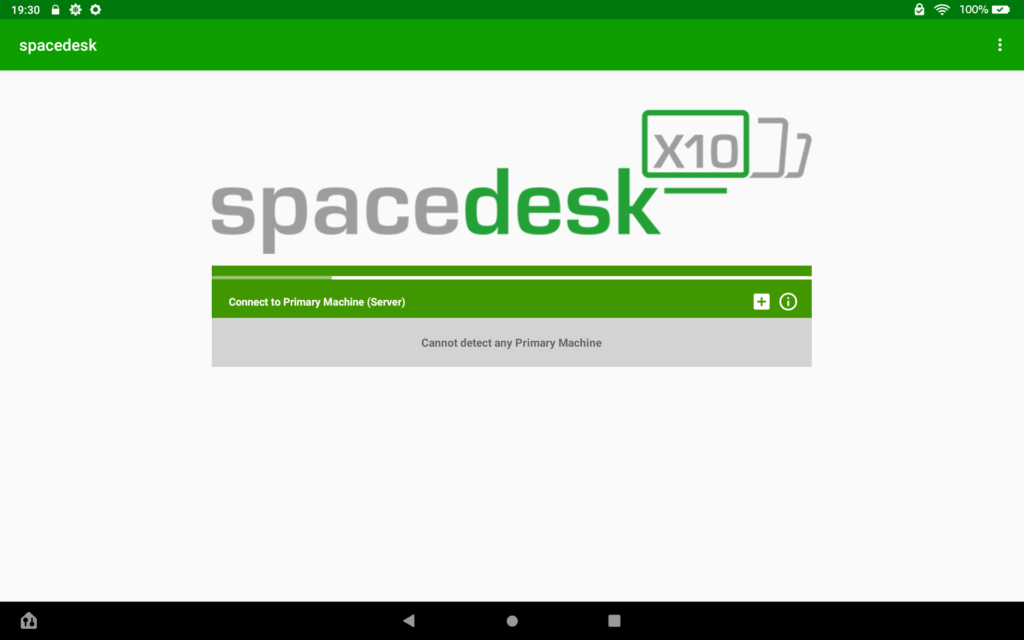
②左下のWindowsメニューから『spacedesk SERVER』をクリックします。
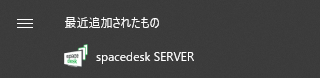
③起動したら『Network Connections(remote)』を選択します。
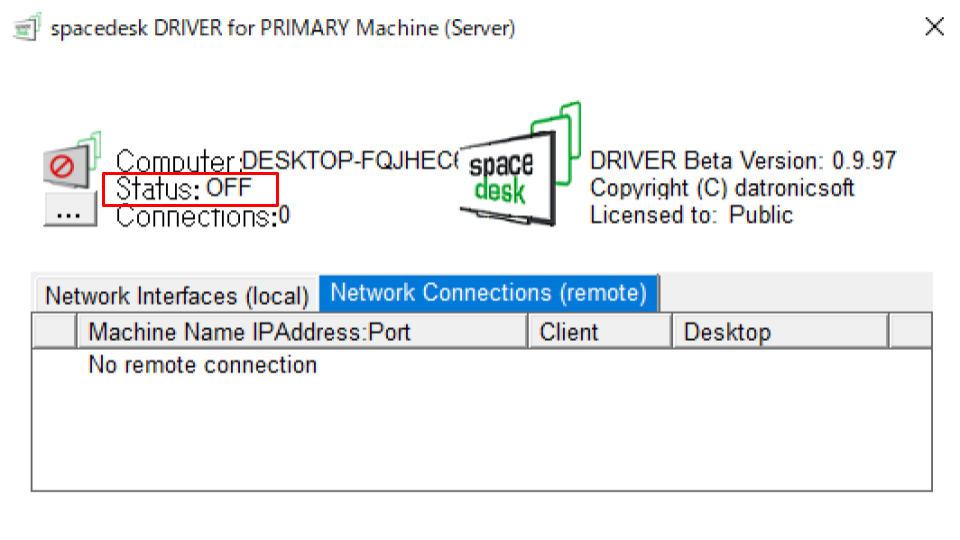
④PCから『spacedesk』を起動させて、『...』から『ON』を選択します。
※まだ未接続の状態です。
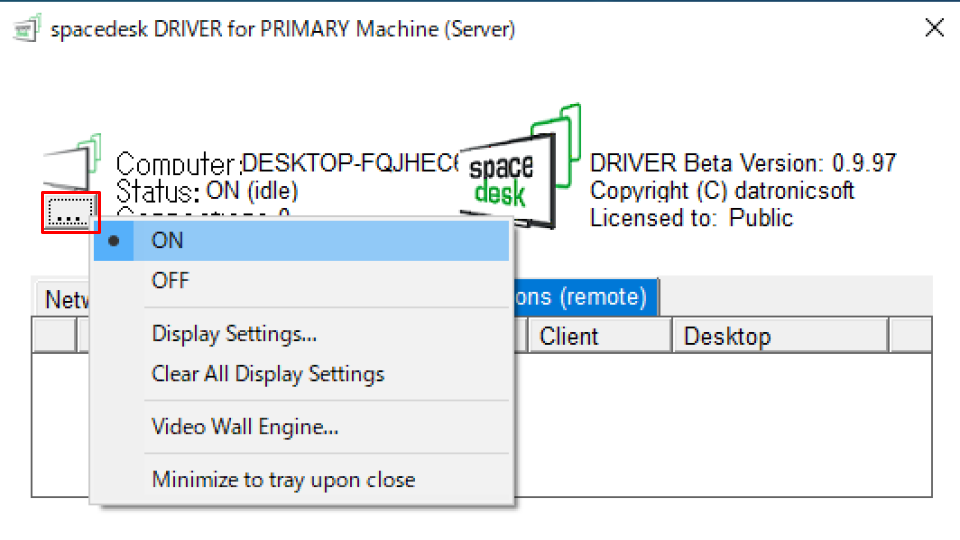
⑤タブレットから『spacedesk』を起動させて赤枠をタッチします。
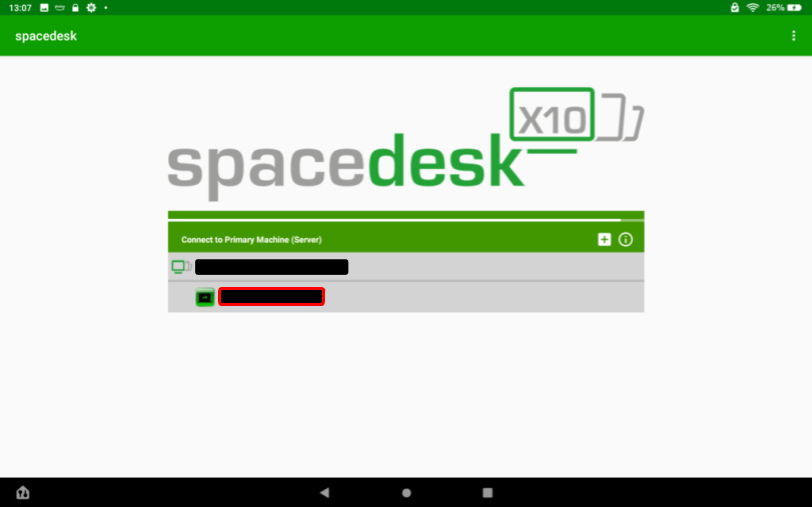
⑥接続完了です!
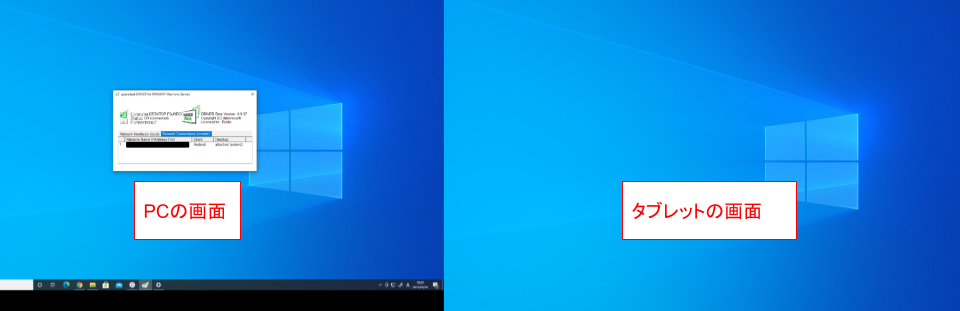
結果
Amazonタブレットをモニターとして利用することは可能です!!